Assalamualaikum, Wr. Wb kawan-kawan semua, pada postingan kali ini, saya akan membahas cara instalasi web server apache2 di linux ubuntu 12.04.
Bagi kalian programmer PHP yang ingin menggunakan linux sebagai os untuk membuat projek-projek yang kalian kerjakan, pastinya kalian membutuhkan webserver, dan pada tutorial kali ini, saya akan memberikan tutorial mengenai instalasi web server tersebut.
Hal ini juga dapat dilakukan di ubuntu server maupun debian server.
Instal Apache
Apache merupakan aplikasi web server paling populer, handal dan mudah untuk dikonfigurasi sehingga menjadi pilihan yang tepat jika ingin membangun web hosting.
Kita akan menggunakan tools apt untuk memasang apache di linux berbasis ubuntu.
$ sudo apt-get update
$ sudo apt-get install apache2
Ketika kita menuliskan perintah dengan ‘sudo’ berarti kita menjalankan perintah tersebut dengan hak akses root, sehingga akan dimintakan password ketika menjalankannya.
Dikarenakan proses ini membutuhkan koneksi internet makanya lama pemasangan tergantung pada kecepatan koneksi internet anda.
Jika telah selesai, anda dapat menjalankan perintah ini untuk mengecek apakah konfigurasi apache telah berjalan dengan baik.
$ sudo apache2ctl configtestOutput
AH00558: apache2: Could not reliably determine the server's fully qualified domain name, using 127.0.1.1. Set the 'ServerName' directive globally to suppress this message
Syntax OK
Pada output yang dihasilkan terdapat pesan warning bahwa kita tidak menentukan domain name yang kita gunakan. Untuk mengatasinya kita dapat menambahkan konfigurasi pada apache2.
$ sudo nano /etc/apache2/apache2.confTambahkan perintah ini pada akhir baris, ip address bisa diisi dengan 127.0.0.1 atau ip statis server.ServerName server_domain_or_IP
Kemudian kembali jalankan perintah configtest dan restart apache.
$ sudo apache2ctl configtestoutput
Syntax OK
$ sudo systemctl restart apache2
Setelah semua konfigurasi telah dilakukan sekarang kita akan coba untuk melakukan konfigurasi firewall agar layanan web server apache dapat di akses diluar komputer lokal.
Disini kita akan menggunakan UFW firewall, pastikan kita mengizinkan akses HTTP maupun HTTPS dari layanan web server.
$ sudo ufw app listOutput
Available applications:
Apache
Apache Full
Apache Secure
OpenSSH
Dari output diatas terlihat apache memiliki 3 daftar yakni Apache (untuk mengaktifkan http saja), Apache Full (untuk mengaktifkan https dan http), Apache Secure (untuk mengaktifkan https). Karena kita akan mengaktifkan HTTP dan HTTPS maka kita akan mengijinkan layanan Apache Full pada UFW Firewall.
$ sudo ufw allow in "Apache Full"
Jika telah selesai, kita dapat melihat layanan apache dengan mengakses melalui browser http://ip address komputer kalian atau bisa mengetikkan localhost di web browser. dan jika sudah tampil seperti gambar dibawah ini, maka kalian sudah berhasil menginstall Apache2 web server di linux kalian masing".
Note: Untuk kalian yang sudah berhasil menjalankan web server seperti di atas, tetapi tidak bisa menjalankan file PHP kalian bisa install PHP-Cli secara manual.
Sekian tutorial kali ini, semoga bermanfaat, dan salam Programming & Networking
Wassalam..


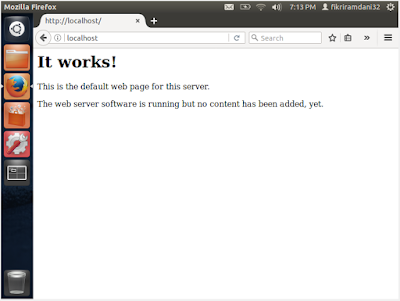
Tidak ada komentar