Assalamualaiku, Wr. Wb kawan-kawan semua, pada postingan kali ini, saya akan memberikan tutorial mengenai cara setting network di ubutu yang ada di virtualbox agar bisa terkoneksi dengan wireless network yang ada di laptop teman-teman semua. oke, sekarang kitu mulai saja...
Setting network pada virtualbox dan ubuntu 12.04
1. Buka virtualbox nya, lalu klik kanan pada virtual machine ubuntu yang telah kalian buat, setelah itu klik setting dan masuk ke bagian network.
2. Centang Enable Network Adapter seperti di atas untuk menghidupkan port yang akan digunakan sebagai wireless nantinya. Setelah itu, pada bagian Attached To,klik NAT nya, arahkan ke Bridge Adapter.
3. Klik Bridge Adapternya, lalu setelah itu pada bagian Name, silahkan pilih driver wireless kalian, dalam contoh ini, saya menggunakan driver Realtek untuk Wireless networknya, jadi tampilannya akan seperti gambar dibawah ini.
Pada gambar diatas, terlihat bahwa ada 2 driver, yang satu driver untuk LAN Card laptop kalian dan yang satunya lagi adalah Driver WIFI atau Wireless Network kalian. BIasanya, Driver wireless akan ada Tulisan Wireless nya pada bagian driver yang akan digunakan, jika selain Realtek, Tapi, jika driver yang digunakan adalah Realtek, maka cari tulisan atau nama driver yang paling panjang.
Singkatnya : Realtek RTL8723DE 802.11b/g/n PCIe Adapter = Wifi/Wireless Network
Realtek PCIe GBe Family Controller = Driver Lan card (untuk kabel).
3. JIka kalian mengaktifkan Adapter 2 juga, maka saya sarankan untuk dimatikan terlebih dahulu, jika kalian sedang tidak menyambungkan LInux virtual kalian ke network yang menggunakan kabel juga dengan cara menghilangkan centang Enable Network Adapter pada tab a\Adapter 2.
4. Setelah itu semua selesai, kalian buka atau jalankan Linux yang kalian gunakan lalu lakukan configurasi untuk menyambungkan antara laptop atau Windows asli kalian dengan Linux Virtual.
Caranya :
a. Masuk ke network setting dari system setting ubuntu 12.04. setelah masuk ke settingan Network, kalian pilih Wired Connection 1 atau yang lainnya jika ada, namun, biasanya kalau kita setting seperti di atas tadi, maka hasilnya akan ada 1 Wired Connection. Lihat pada gambar
Pada gambar diatas, saya memiliki 2 Wired Connection. Pilih salah satu saja lalu klik option.
b. Jika sudah masuk ke Option, Pilih Device Mac Address Pada tab Wired, disini kalian pilih eth0 untuk menyambungkan kepada driver wireless yang telah kita setting pada Virtualbox diatas.
Note: jika kalian tidak memiliki eth0 kalain bisa sambungkan ke eth1 atau yang lainnya, tapi dengan catatan, itu adalah port eth yang paling kecil nomor urutannya.
c. Setelah itu, kalian masuk ke bagian ipv4 settings, lalau ubah Methid nya ke Automatic(DHCP), karena kita akan menggunakan ip dynamic yang diberikan oleh Internet kepada device yang kita gunakan.
d. Jika semua telah selesai, atau untuk menjaga agar tidak terjadi bentrok antara wired 2 dan wired 1, kalian bisa menonaktifkan salah satu wired yang ada, dengan catatan bukan yang tadi kita setting.
e. Setelah semua selesai, kalian bisa test ping ke google dengan cara membuka terminal lalu ketikkan
ping google.com, jika tampilan sudah seperti ini, maka network sudah berhasil terhubung.
Note: Jika masih terjadi unknown host google.com seperti ping yang pertama diatas, kalian bisa klik tanda panah naik turun yang ada pada bagian navbar, lalu pilih wired connection 1, jika kalian setting wired connection 1 tadinya, dan jika wired connection 2, maka klik yang wired connection 2.
Sekian tutorial kali ini, jika masih ada yang belum paham, silahkan tanyakan di kolom komentar.
Wassalam .....


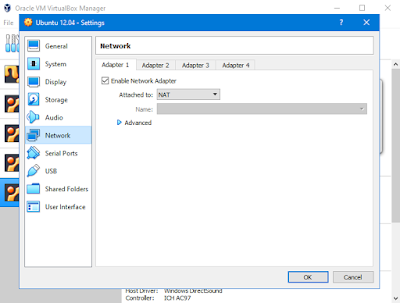







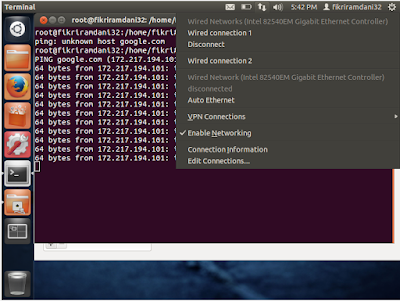
makasih bang work 100%
BalasHapus